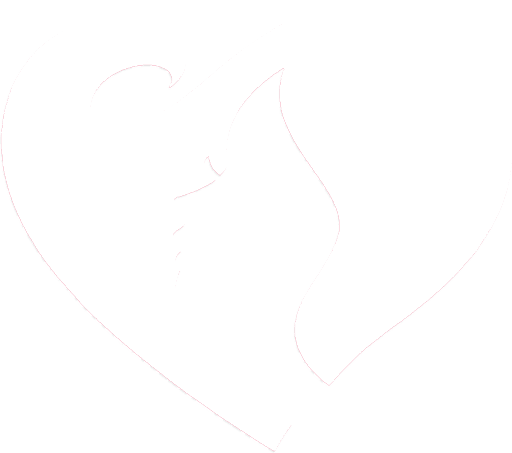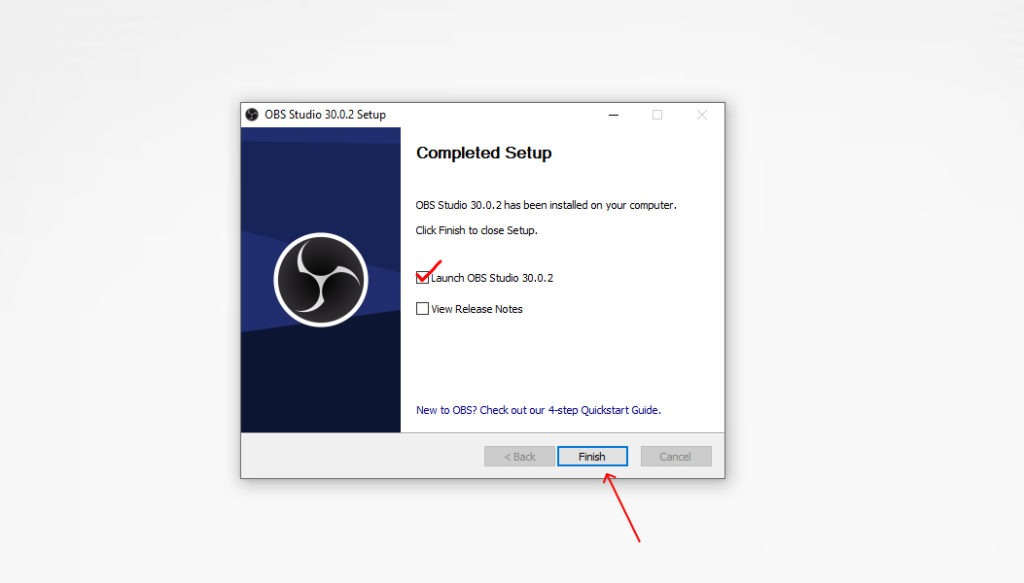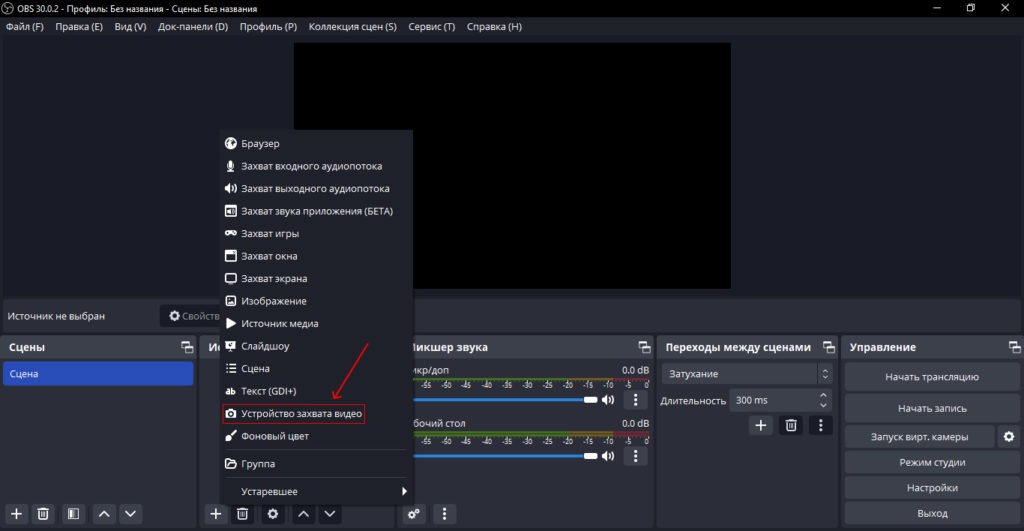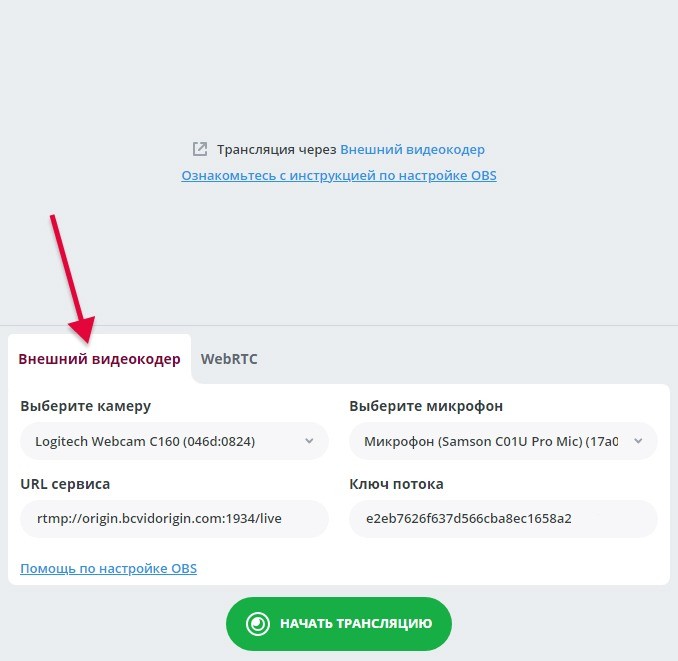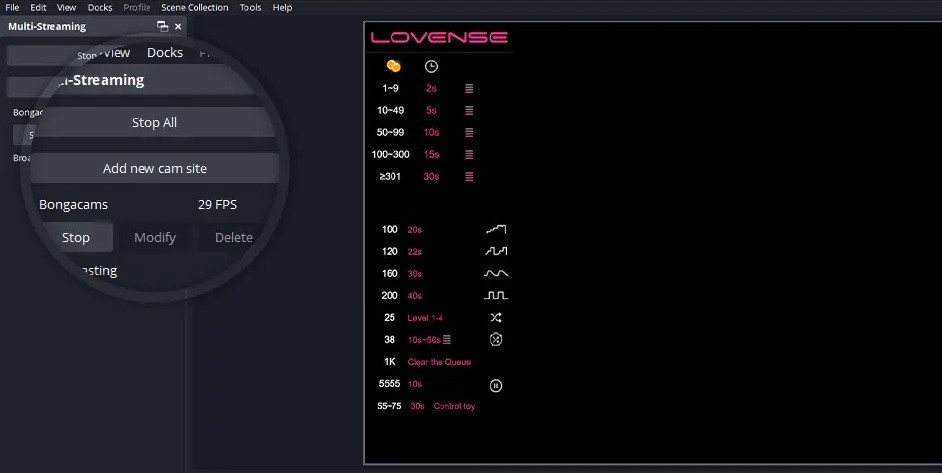Обновлено 05.11.2024
В работе вебкам модели качество трансляции очень важно, поэтому мы разберём, как происходит настройка OBS Studio для BongaCams и Stripchat. К тому же, недавно в этой статье мы рассмотрели настройку ОБС Студио для Chaturbate.
- Содержание:
- OBS Studio, что за программа?
- Скачивание и установка
- Настройка для BongaCams
- Подключение к BongaCams
- Запуск трансляции через OBS Studio
- Трансляция на нескольких сайтах сразу
- Настройка Игрового Стрима для Геймерш
- Настройка OBS для Stripchat (Бонус)
- Настройка OBS для Chaturbate (Бонус)
- Советы по трансляции
Настройка OBS Studio для вебкам моделей
«OBS Studio» (ОБС Студио) — это программное обеспечение для записи и стриминга видео. Оно предоставляет возможность пользователю, в частности вебкам модели, настраивать профессиональные трансляции и записывать видео с вебкамеры, экрана компьютера, аудио и других источников. А в работе вебкам модели это просто необходимо.
Примечание! Вы можете запускать трансляции и просто с вашей вебкамеры напрямую. Никто не заставялет вас пользоваться внешними видеорекордерами. Однако помните, что такие программы для стрима, как OBS, только повышают качество ваших трансляций.
Преимущества использования программы:
1. Качество видео: OBS Studio позволяет настраивать различные параметры записи и стриминга, позволяя моделям получить наилучшее качество видео для своей аудитории.
2. Удобство в использовании: ОБС Студио имеет простой и интуитивно понятный пользовательский интерфейс, который делает его легким в использовании для практически любого пользователя.
3. Мультискрининг: OBS Studio поддерживает использование нескольких источников видео, что позволяет моделям создавать профессиональные трансляции со вторым окном чата, графиками или другими элементами.
4. Контроль над аудио: Программа ОБС для вебкама позволяет моделям настраивать уровни звука для каждого источника аудио, что важно для обеспечения лучшего качества звуков и минимизации шумов.
BongaCams OBS: скачивание и установка программы
Итак, чтобы запустить программу и начать ею пользоваться, нужно ее скачать. Для этого переходим на их официальный сайт и видим следующее:
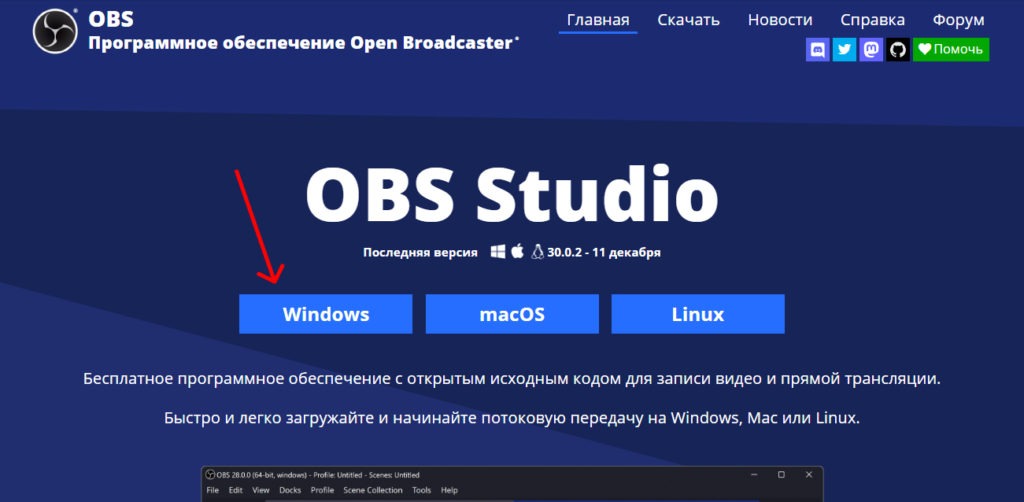
Если у вас Windows, жмём на соответствующую кнопочку. Далее начнётся установка и по завершении открываем скачанный файл:
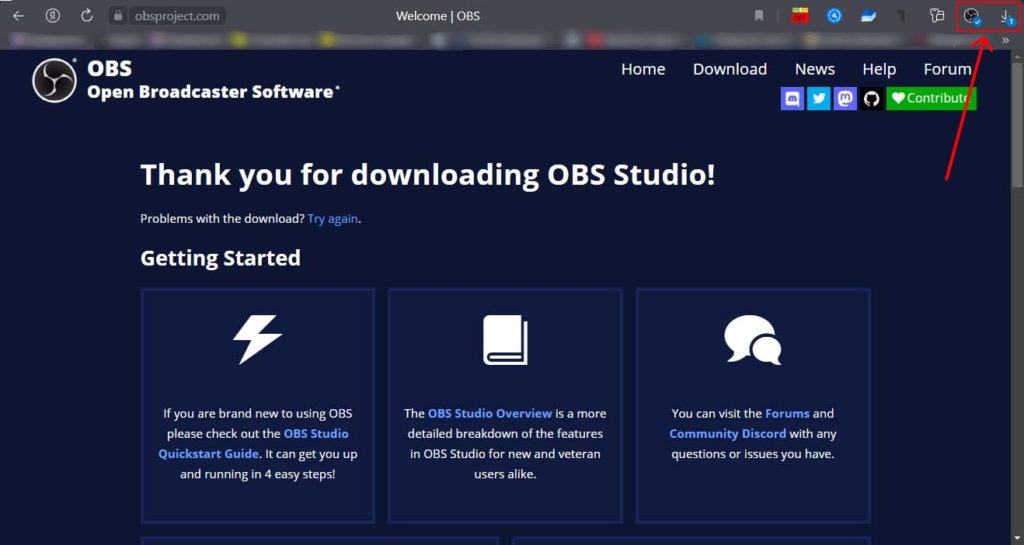
Далее выскочит обычное, может уже знакомое вам, установочное окно:
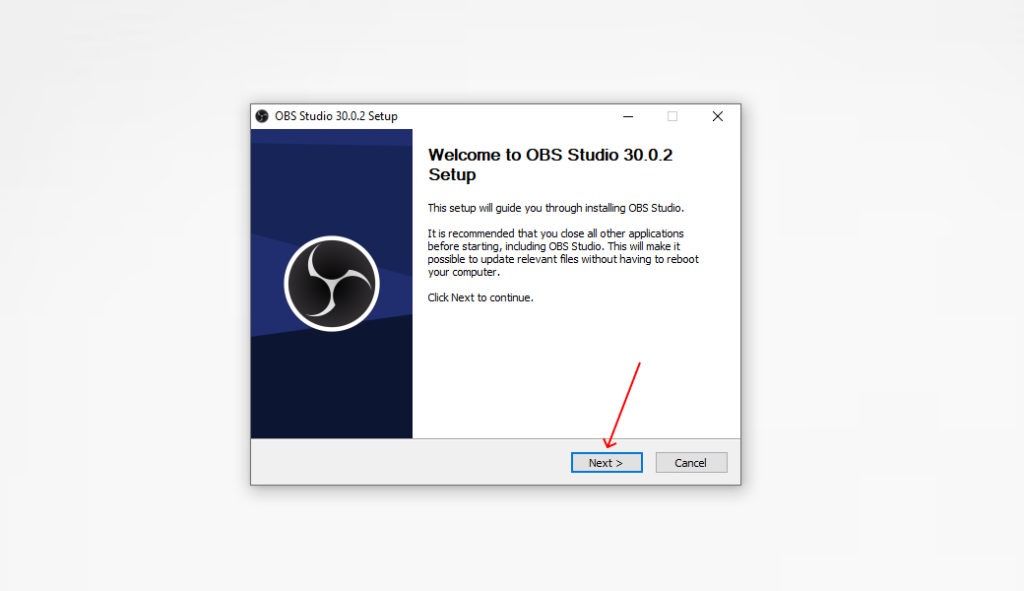
Нажимаем «Next» (Далее):
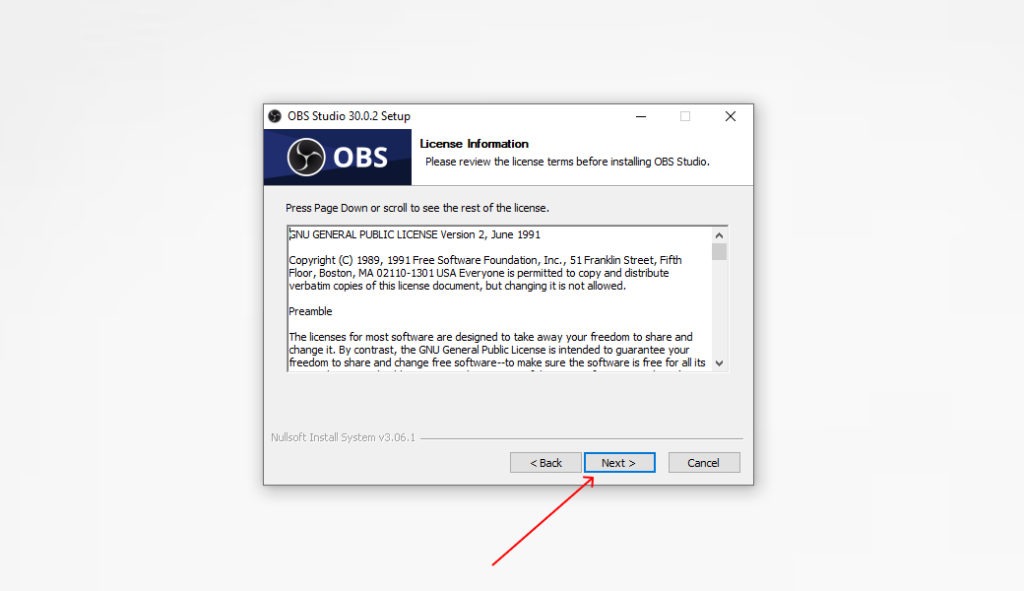
Далее вам будет предложено установить в определённую папку, лучше не меняйте и жмите «Next»:
Как только установка программы завершилась, нажимаем на “квадратик” возле «Launch…» и в потом «Finish». После чего у вас открывается сама программа OBS Studio:
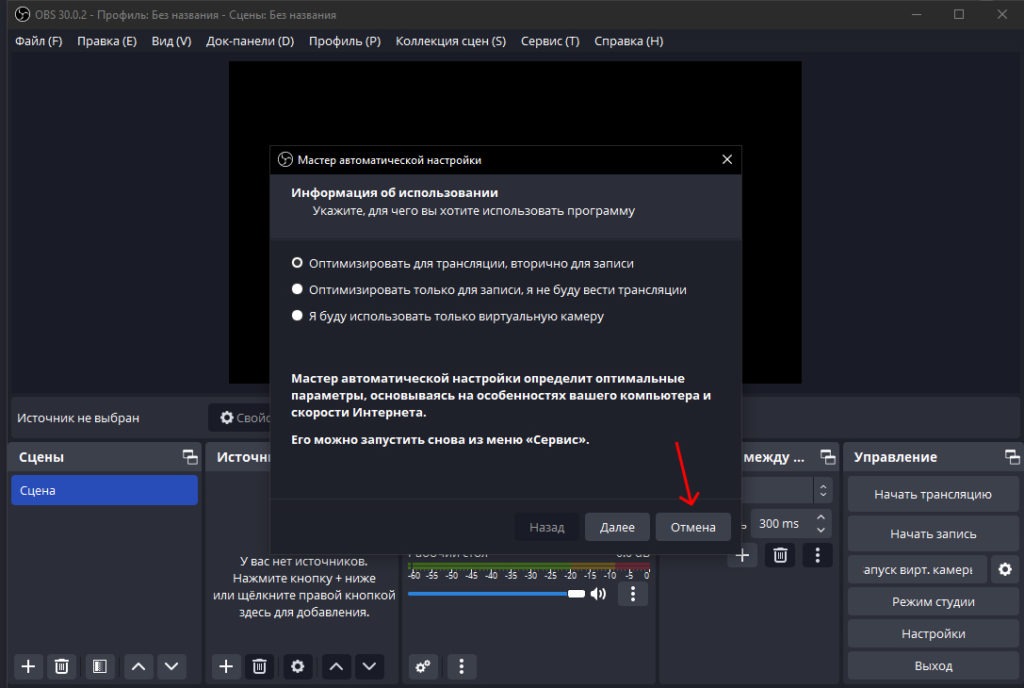
Перед вами сразу появится окошко с автоматической настройкой, нажимаем «Отмена». После чего начинается настройка obs и мы делаем следующее:
BongaCams OBS: настройка программы для вебкама
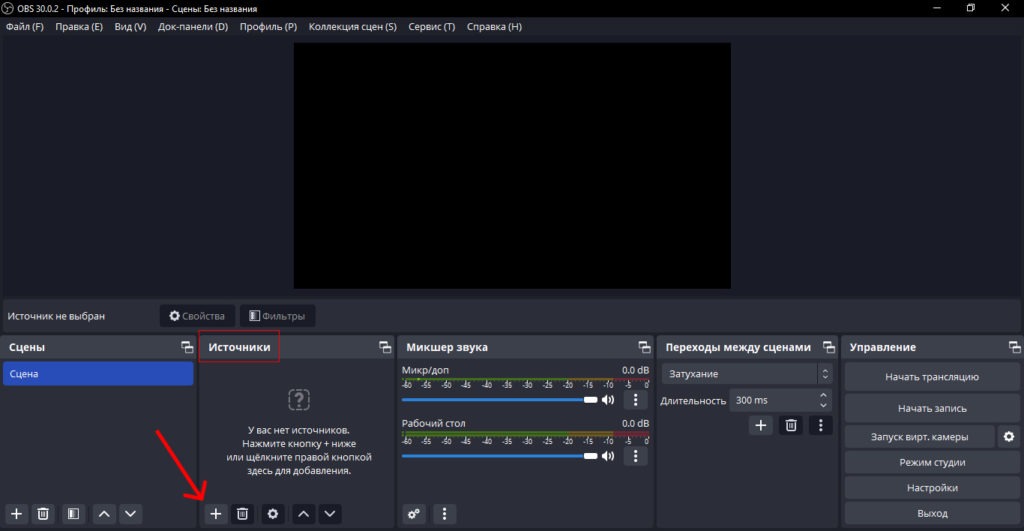
Находим надпись «Источники» и нажимаем на “плюсик” ниже:
Выбираем «Устройство захвата видео» как на изображении выше и перед нами открывается окошко «Свойства»:
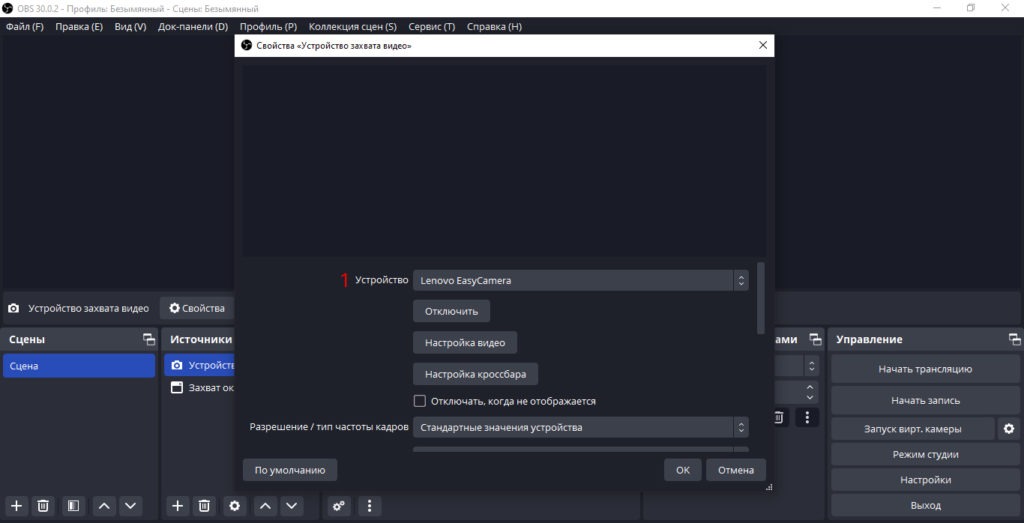
- 1) В поле «Устройство» уже скорее всего ваша камера определится автоматически (если вы с ноутбука). Однако можно и подключить другую вебкамеру (если вы с компьютера) и выбрать её здесь же в этом поле.
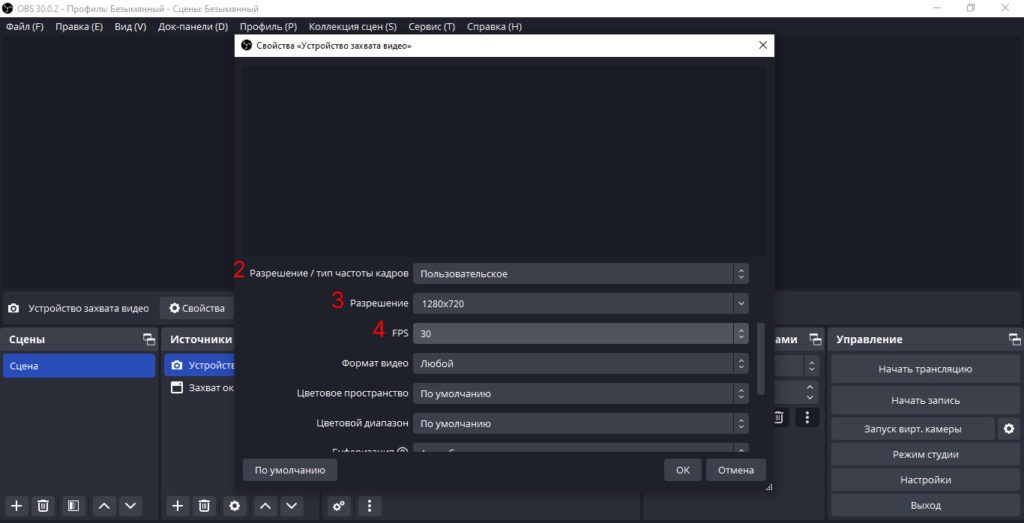
- 2) В поле «Разрешение/тип частоты кадров» выбираем «Пользовательское»
- 3) В поле «Разрешение» выбираем максимальный размер вашего экрана, который возможен.
- 4) В «FPS» поставьте значение “30“.
Далее после проставленных значений жмём на “Ок” и проделываем следующее:
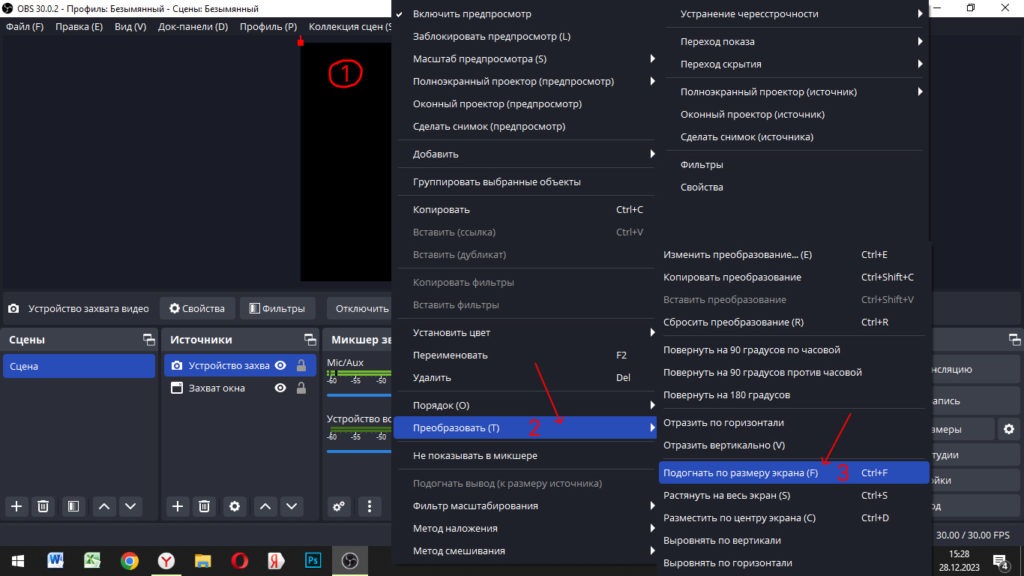
Нам нужно тыкнуть по чёрному квадрату в центре правой кнопкой мыши (1), потом в открывшемся меню ищем надпись «Преобразовать» (2) (или «Трансформировать») и нажимаем на неё. Далее нажимаем на «Подогнать по размеру экрана» (3).
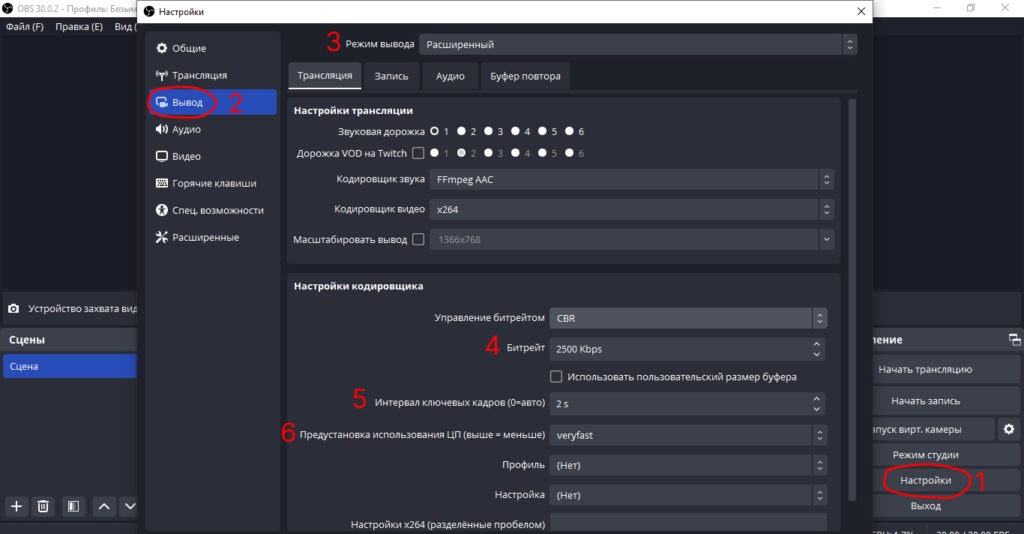
После проделанных манипуляций выше находим надпись «Настройки» в правом нижнем углу (1). В открывшемся окне находим надпись «Вывод» (2) слева. Далее в поле «Режим вывода» выбираем «Расширенный» (3).
В настройках «Битрейта» (4) выбираем значение “2500“. В «Интервале ключевых кадров» (5) вписываем значение “2“. И в последнем 6 пункте («Предустановка») выбираем “veryfast».
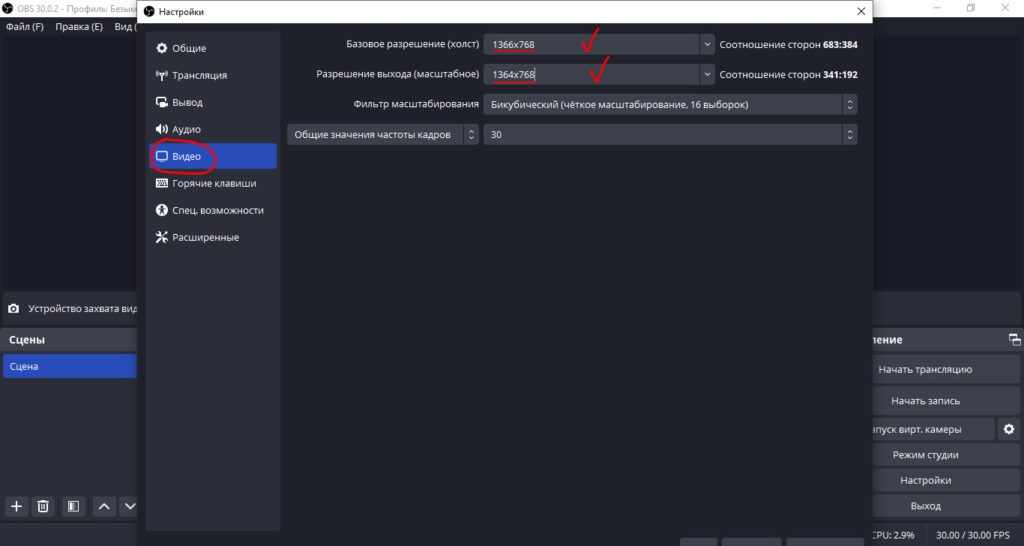
Далее ничего не закрывая, переключаемся на другую вкладку «Видео» (До этого мы находились в вкладке «Вывод»). Здесь всё просто: нужно просто подогнать «Базовое разрешение» и «Разрешение вывода», оба поля должны совпадать.
Просто выберите в поле «Разрешение вывода» такое же значение, как и выше. После выбранных значений нажимаем внизу окошка кнопку «Применить».
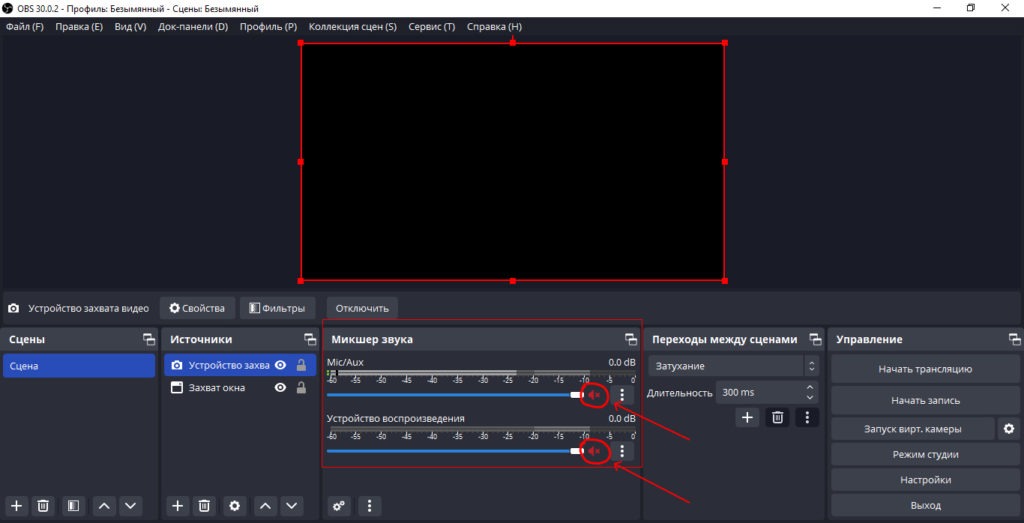
Далее внизу на главном экране в разделе «Микшер звука» отключаем звук в обоих колонках как на изображении выше.
Настройка OBS Studio для моделей: связка с BongaCams
После этого возвращаемся в наш BongaModels и нажимаем «Начать трансляцию». При переходе на страничку с настройкой трансляции у вас вылезет окошко с Разрешением Камеры и Микрофона.
Примечание! Более подробный разбор функционала окна чата в нашей статье «BongaModels трансляция»
Если вы защли через Google Chrome, то нажимаем на «Настройки сайта» и в открывшемся отдельном окне прожимаем «Разрешить»:
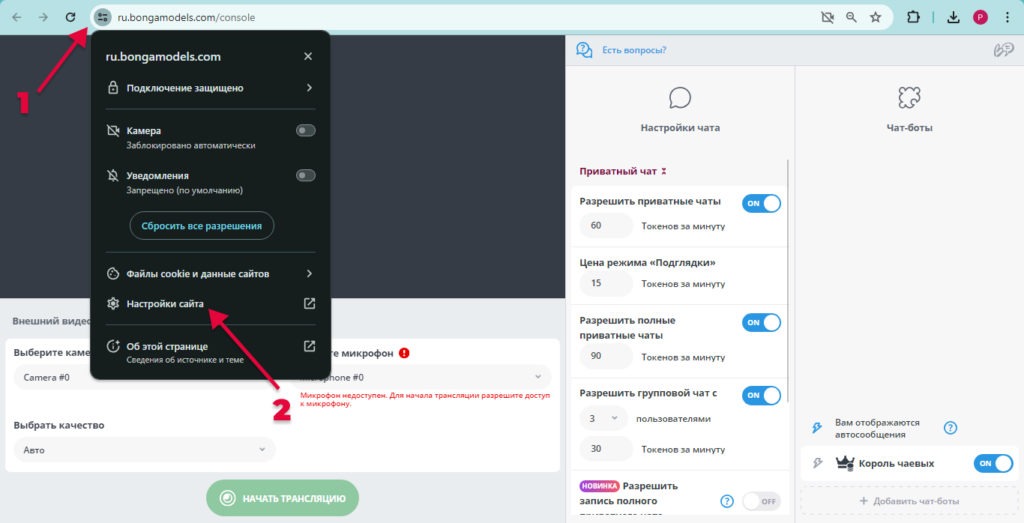
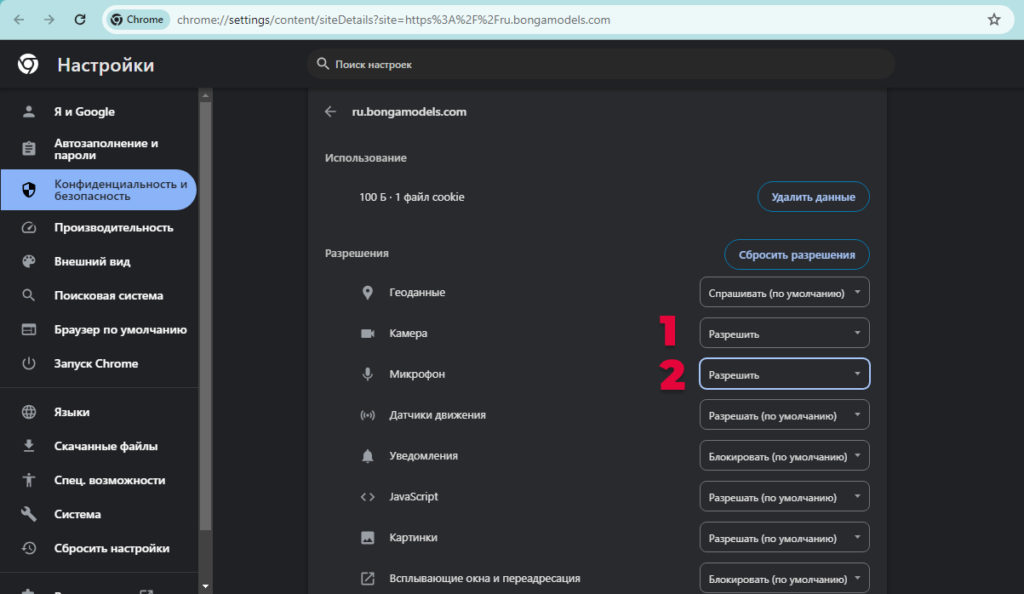
После чего возвращаемся на трансляцию BongaModels и обновляем страничку:
Примечание! Через Яндекс Браузер всё выглядит в принципе также:
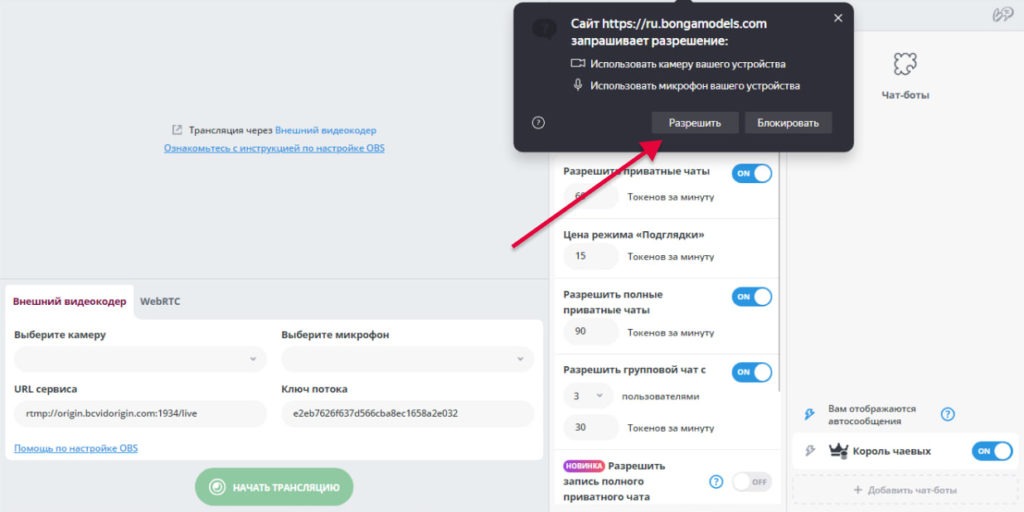
BongaCams OBS Studio: запуск трансляции модели
Выбираем «Внешний видеокодер». К тому же, выбираем Камеру, с которой будете стримить и обязательно копируем строку «Ключ потока», там будет комбинация цифр и букв:
Потом снова возвращаемся в наш открытый OBS. Переходим в настройки (1) и в разделе «Трансляция» вставляем тот ключ, который только что скопировали. Нажимаем «Ок»:
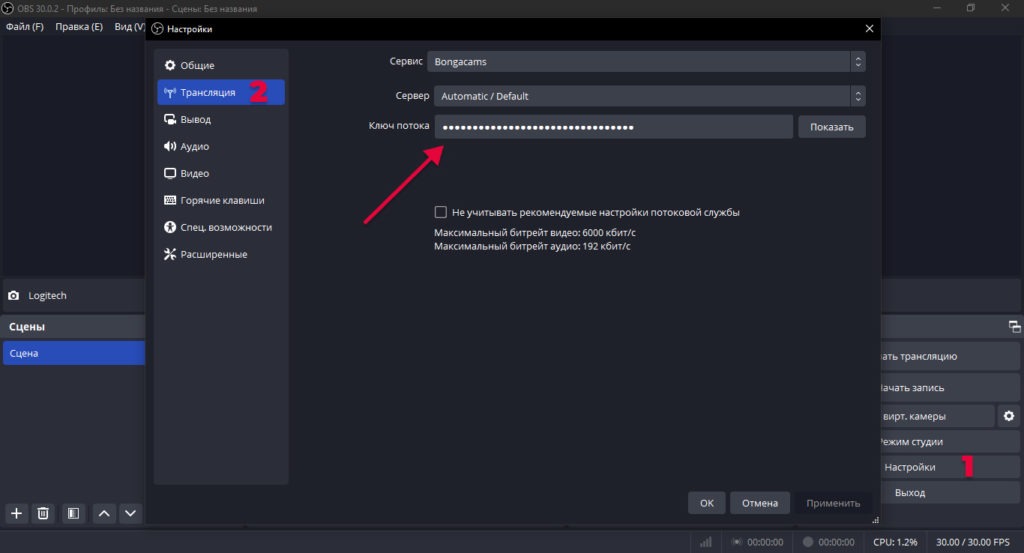
Возвращаемся в BongaModels на страницу трансляции и жмём на зелёную кнопку «Начать трансляцию».
Примечание! Когда вы запустите трансляцию, вы не будете видеть своё изображение. Поэтому, чтобы видеть себя (своё изображение) на трансляции, нужно проделать следующее:
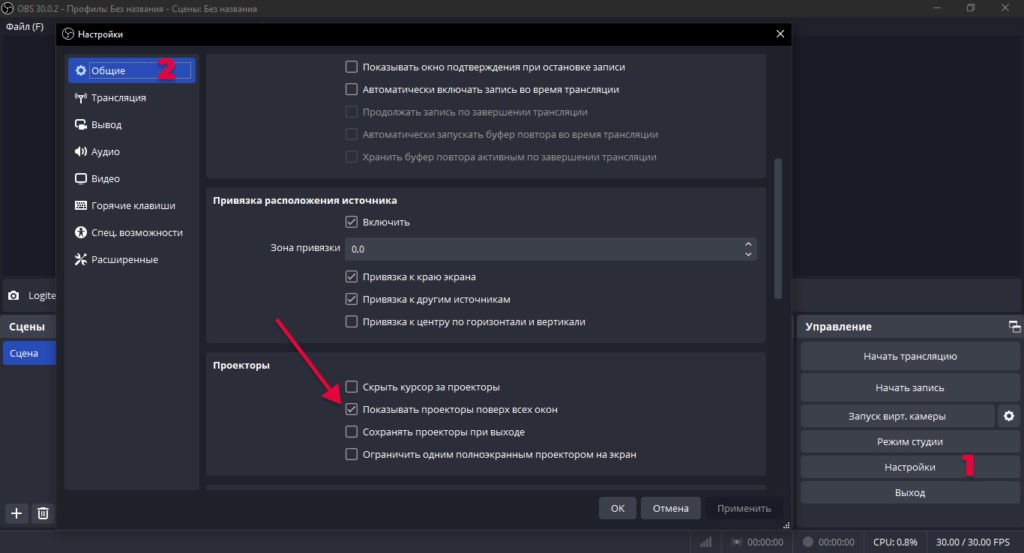
Алгоритм действий такой: «Настройки-Общие». Потом листаем чуть ниже в и разделе «Проекторы» находим пункт «Показывать проекторы поверх всех окон».
Теперь вы можете видеть изображение OBS поверх чата в BongaCams. Далее, чтобы вы могли себя видеть, остался финальный штрих:
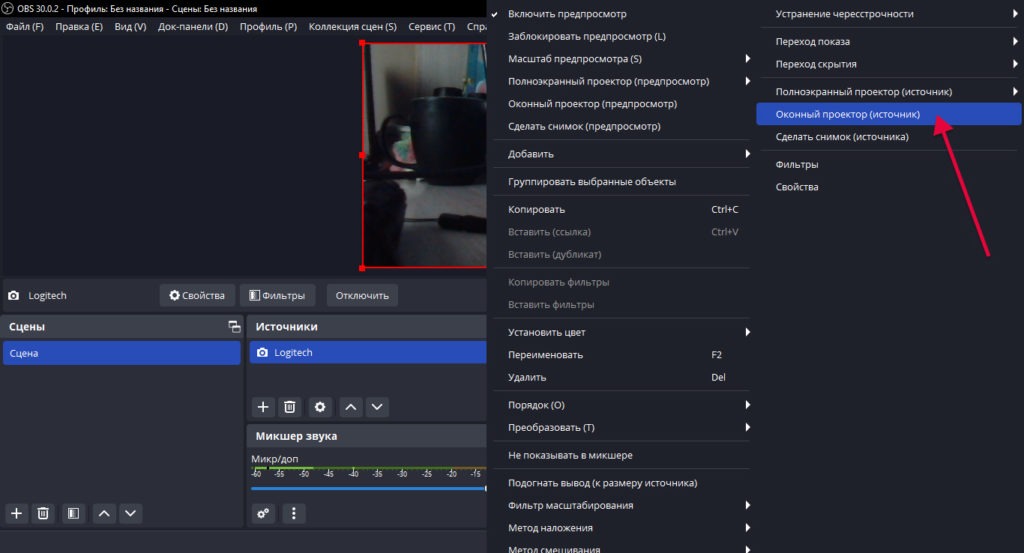
Тыкаем по чёрному квадрату правой кнопкой мыши и нажимаем на «Оконный проектор». Теперь же у вас появится отдельное маленькое окошко, через которое вы будете видеть, что транслируете:
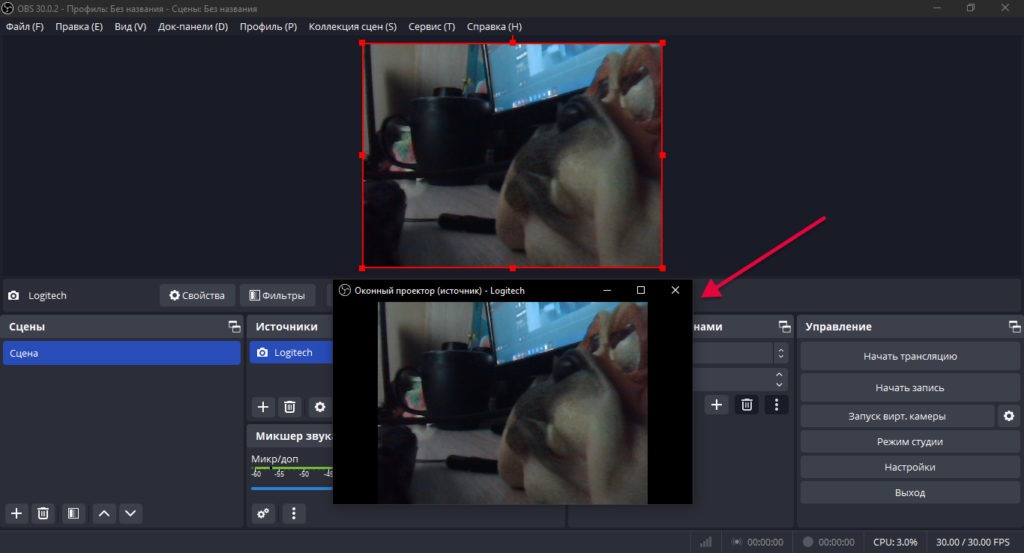
После чего возвращайтесь назад на страничку с трансляцией в BongaModels и смело нажимайте на зеленую кнопку «Начать трансляцию».
Примечание! Для завершения трансляции обязательно нажмите кнопку «Остановить трансляцию» в самом OBS. Выход из аккаунта на BongaCams или закрытие браузера не остановит трансляцию!
Итак, теперь вы умеете запускать трансляции через OBS Studio. Однако запускать трансляции в ОБС можно не только для BongaCams, но ещё и на Stripchat и на многие других вебкам-сайтах.
А тут наша статья с обзором существующих вебкам-сайтов, на которых можно работать и запускать трансляцию через OBS Studio без каких-либо проблем:
Также помимо проделанной выше настройки трансляции очень важно настроить сам аккаунт модели BongaCams и вебкам боты BongaCams. И в наших статьях мы это разбираем до мелочей.
А если вы хотите как-то разнообразить свою вебкам трансляцию, вы можете добавить какой-либо текст или изображение. Так делают многие модели. Например, в виде Текста можно указать ссылку на свой телеграмм, где вы выкладываете контент, и добавить какое-либо Изображение.
Всё это добавляется через «Источники», как и «Устройство захвата видео» и всё остальное:
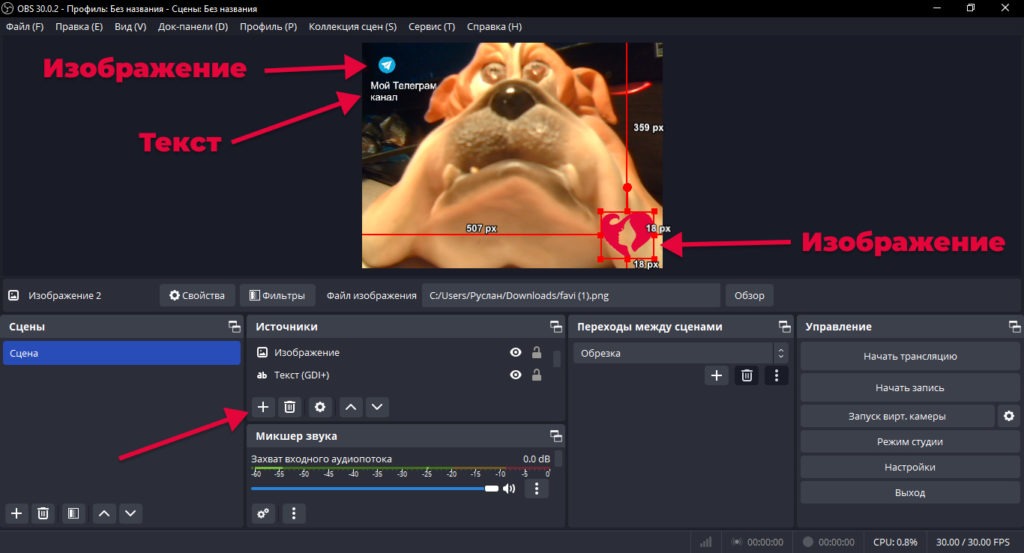
Как настроить OBS для множественного вывода?
Итак, теперь вы знаете, как настраивать OBS и привязывать его к BongaCams. Однако бонусом мы бы хотели рассказать, как cтримить сразу на нескольких вебкам площадках. Это называется мультистримингом, чем давно пользуются модели, чтобы зарабатывать вдвое больше.
Примечание! Однако в самом начале рекомендуем сначала освоиться на BongaCams, а уже потом пробовать мультистриминг.
Суть проста, нужно просто скачать плагин для ОБС и вы уже сможете подключать в нашей программке сразу 2 или несколько сайтов. Как это сделать?
1) Сначала переходим по ссылке на Github и чуть ниже ищем раздел Assests:
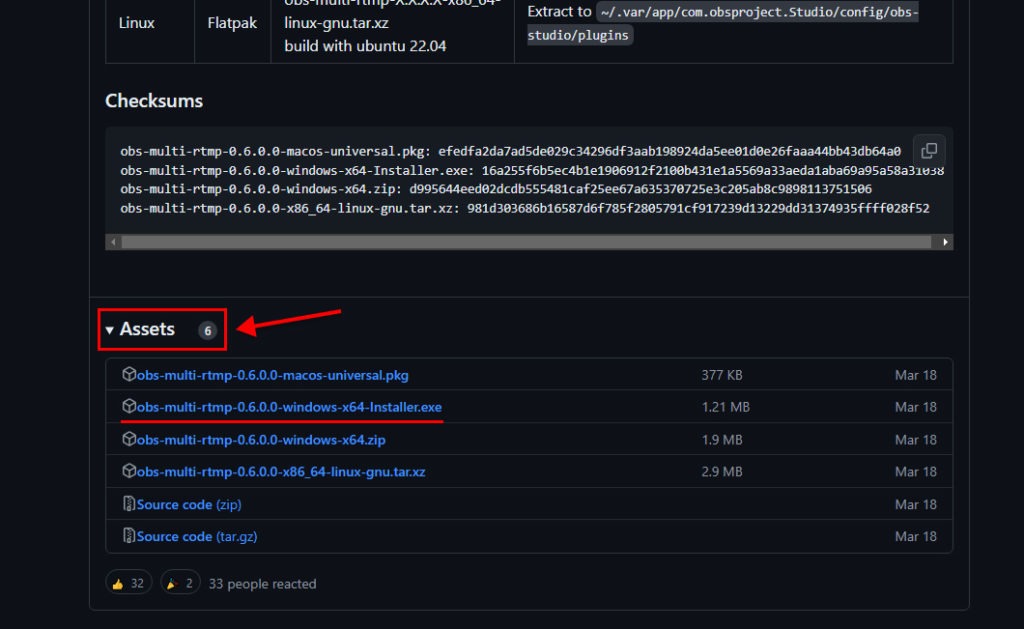
Выбираем файл installer.exe (в нашем случае это Windows). После того как программа установилась, заходим в OBS. Если он был открыт, закройте его и снова зайдите. Наверху в разделе «Док-панели» появится строчка «Множественный вывод»:
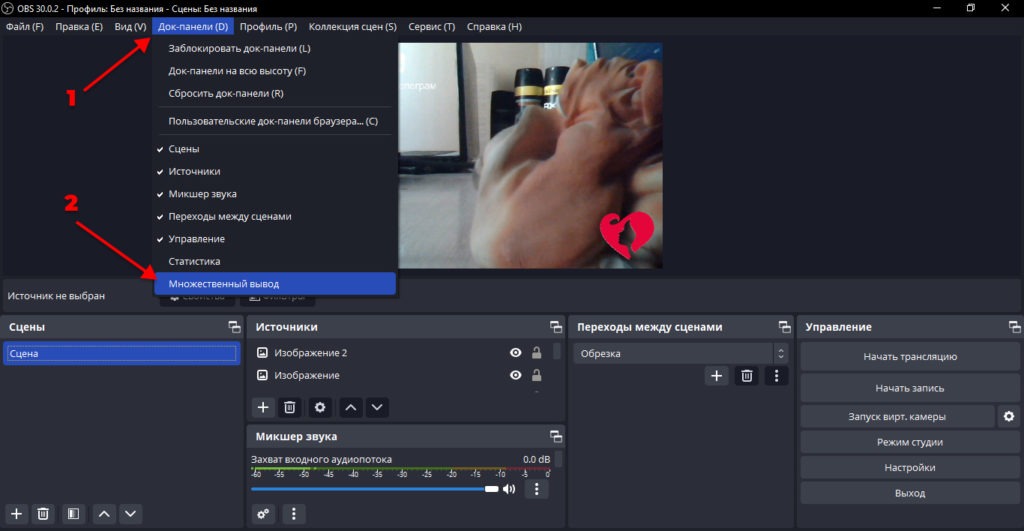
При нажатии появляется следующее окно. Нажимаем «Добавить новый вывод»:
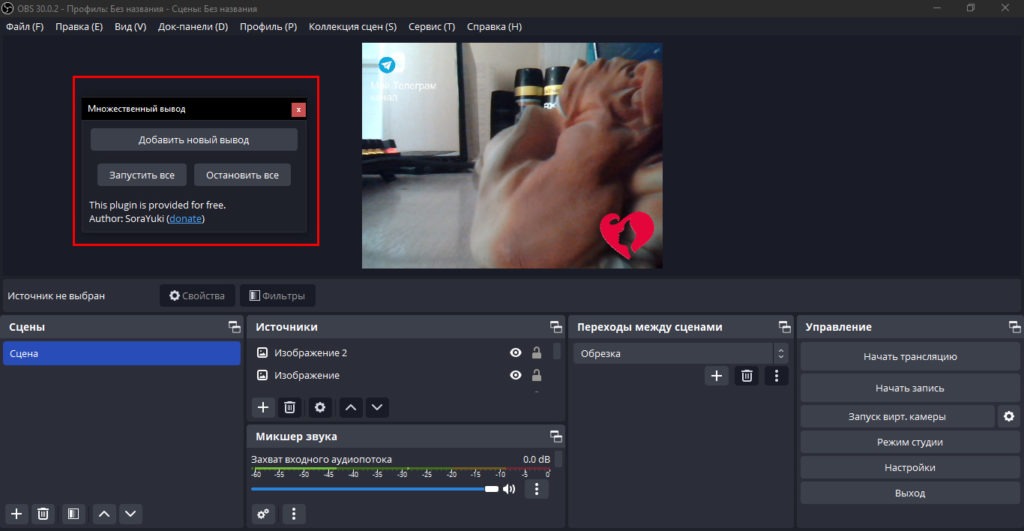
После чего, помимо основного сайта (BongaCams), откуда уже запущен стрим, вставляете ключ потока трансляции сайта, где вы стримите параллельно. Также вставьте URL (ссылку) сайта, откуда хотите запустить стрим.
Например, если вы запустили трансляцию на Stripchat или Livejasmin, на экране будет надпись «Ключ потока» (это ссылка на трансляцию). Просто её копируете и вставляете сюда:
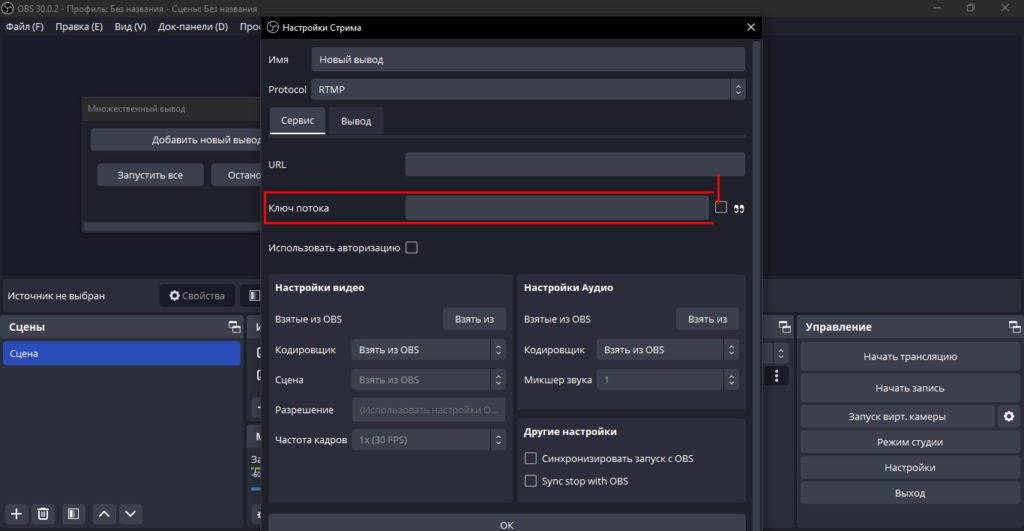
Примечание! В этом же окне не забудьте поставить галочку возле надписи «Sync stop with OBS».
При запущенной трансляции множественный вывод будет выглядеть в OBS Studio таким образом:
BongaCams OBS: настройка игрового стрима для геймерш
Может вы не знали, но на BongaCams есть модели, которые транслируют игры. Их также называются геймершами или стримершами. По сути, это и есть настоящие стримы, как на Твиче или Ютубе:
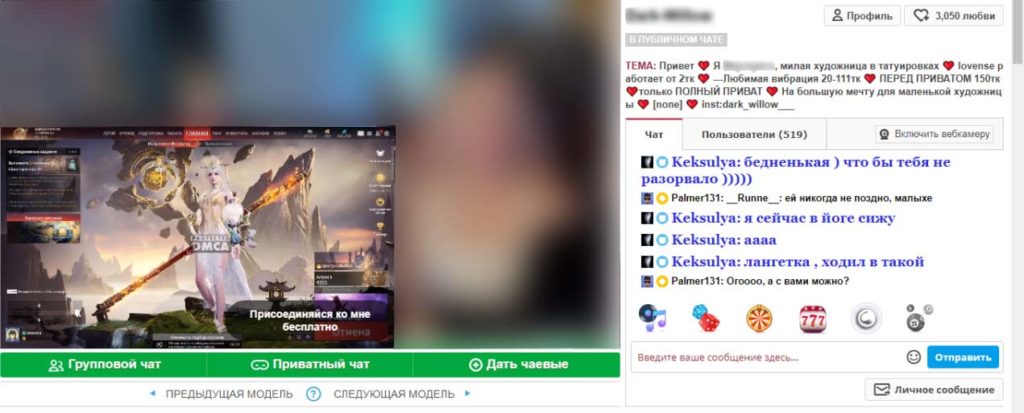
Таких девушек на вебкаме просто обожают и залипают на их трансляциях. Это пользуется бешеным спросом. Именно поэтому мы хотели бы рассказать, как запустить игровой стрим на BongaCams через OBS Studio:
1. Как мы делали выше, заходим в «Источники», нажав рядом с ними на “плюсик” и выбираем следующее:
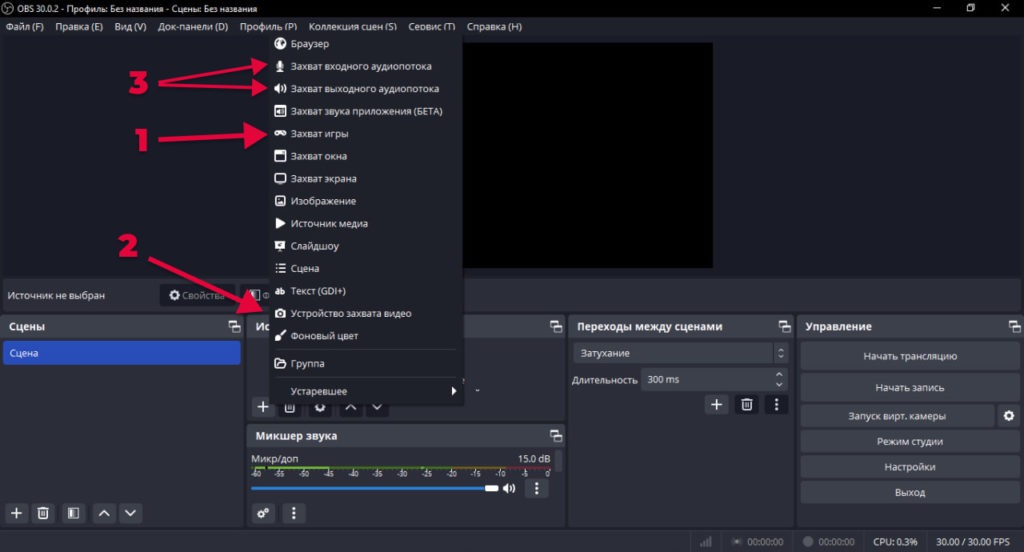
Тыкнув в Источниках на «Захват игры» выбираем «Захват отдельного окна» и ниже указываем игру, которую будем транслировать:
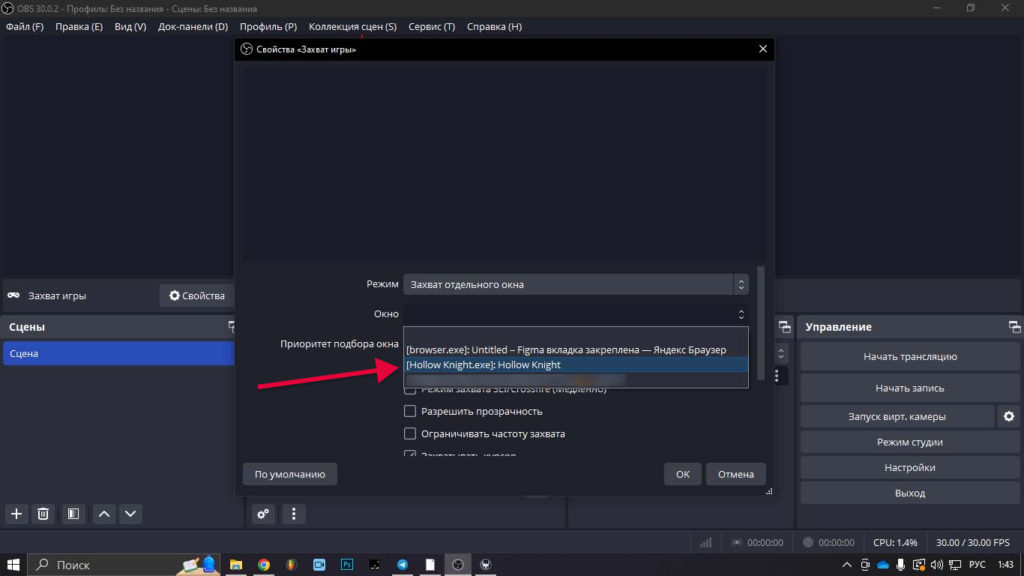
После чего на весь экран будет транслироваться игра, которую надо запустить заранее. Чтобы картинка была ровной, надо тыкнуть правой кнопкой по изображению и выбрать «Подогнать вывод». После того как она растянется, нужно ее немного уменьшить, тянув за красные рамки. Дальше поймёте почему:
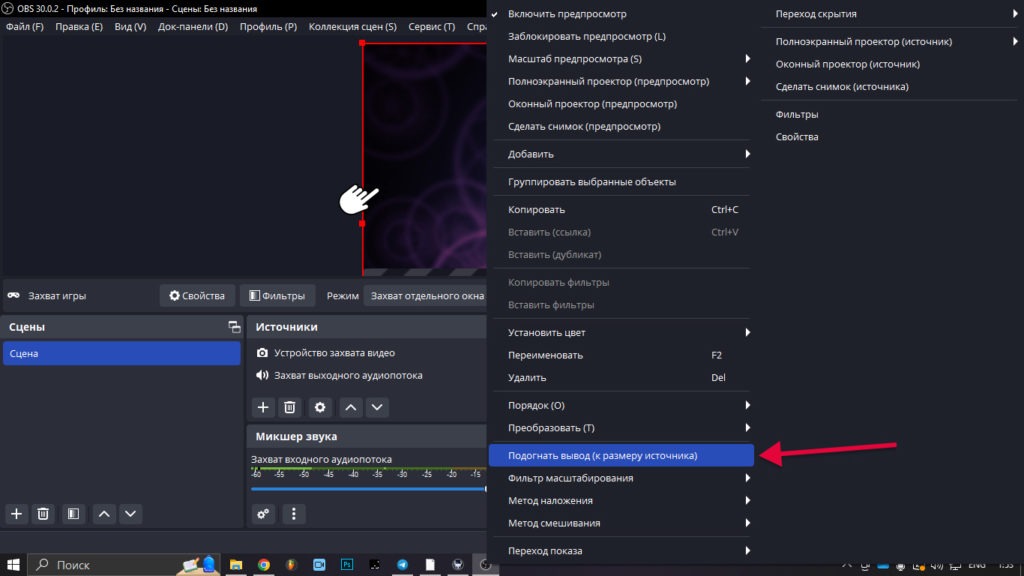
Далее в источниках надо нажать на «Устройство захвата видео» (ваша вебкамера) и также «Подонать вывод», чтобы она перекрыла картинку с игрой. Также не забудьте нажать на замочек в Источниках рядом с Устройство захвата видео, чтобы не сбить настройку.
После чего, как показано на скриншоте ниже, нужно прожать несколько раз «Перенести источники вниз/вверх», чтобы поверх изображения вашей вебки была трансляция игры:
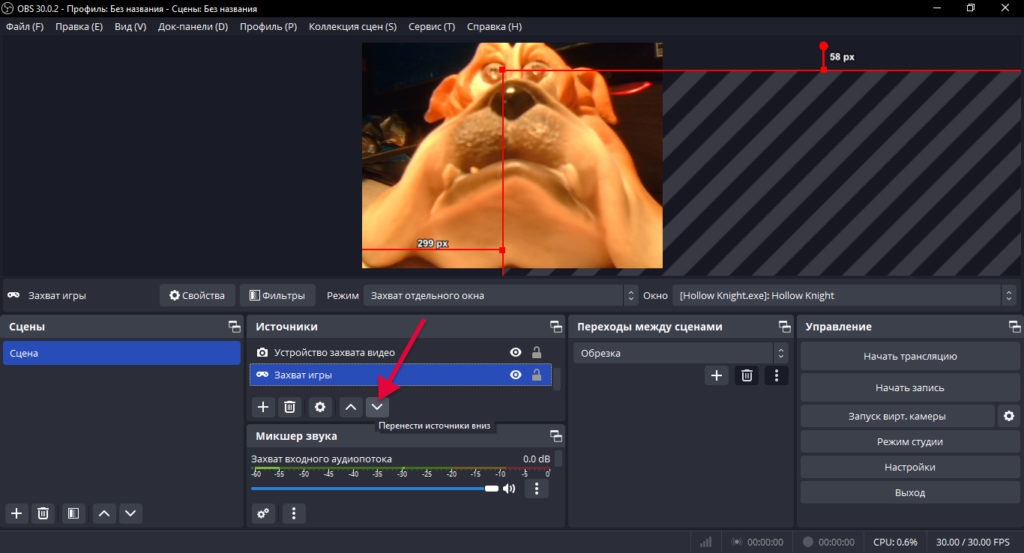
В результате, уменьшив изображение с трансляцией игры, всё должно выглядеть примерно так:
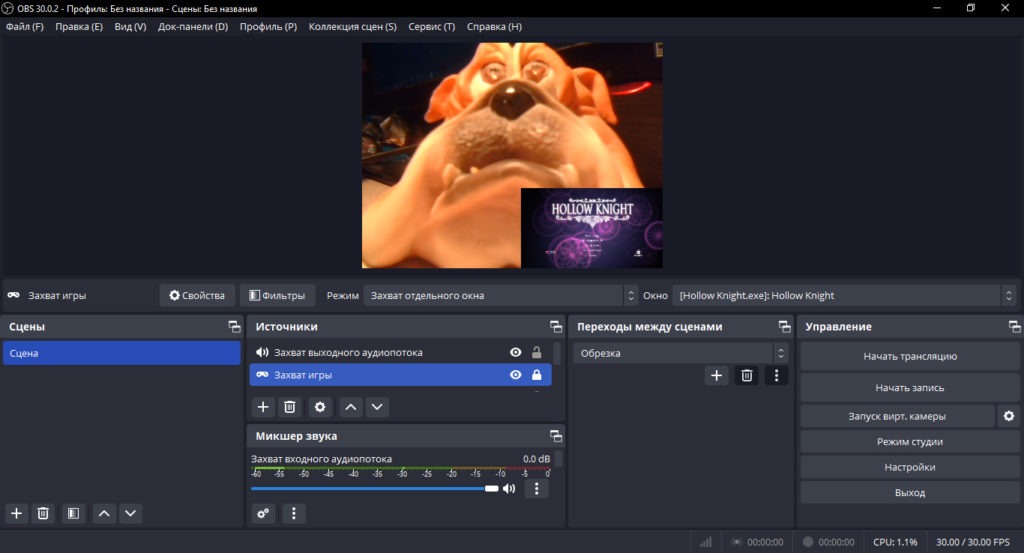
После того, как вы всё настроили, нажимаем в OBS Studio «Начать трансляцию» и можно спокойно стримить на BongaCams. Чуть выше мы рассказывали, как связать трансляцию с нашим вебкам-сайтом и ОБС.
Настройка OBS для вебкам моделей Stripchat
Как подключить и настроить OBS к Stripchat?
Хотели бы ещё бонусом рассказать, как настраивать OBS на Стрипчате. Это тоже довольно несложно и быстро. И если вы захотели работать на этом сайте, то читайте нашу инструкцию «Stripchat регистрация моделью» и возвращайтесь сюда:
1. Сначала входим в наш личный кабинет модели Stripchat:
2. Изначально также, как мы делали выше по BongaCams, настраиваем наш OBS
3. В личном кабинете Стрипчата находим в верхнем правом углу зелёную кнопочку «Центр трансляций»
4. В Центре трансляций прокрутите страничку вниз, нажмите кнопку «Настроить стрим». Теперь в окне трансляции под кнопкой «Начать шоу» кликните по ссылке «Переключиться на внешнее программное обеспечение (OBS)» — «Показать настройки OBS трансляции».
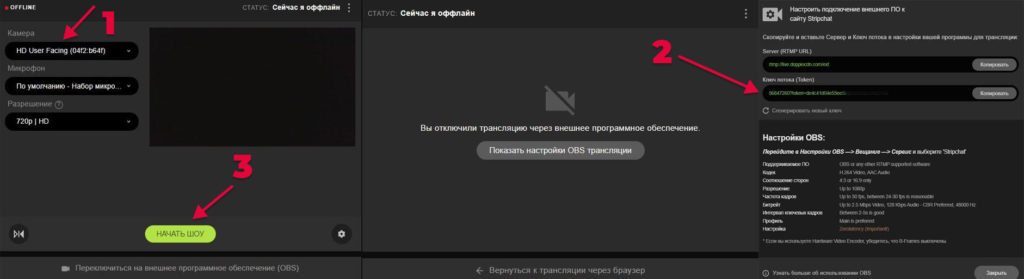
5. По аналогии со связкой с BongaCams копируем «Ключ потока» (2), который показан на картинке выше и вставляем его в OBS (также во вкладке «Сервис» находим и выбираем наш Stripchat):
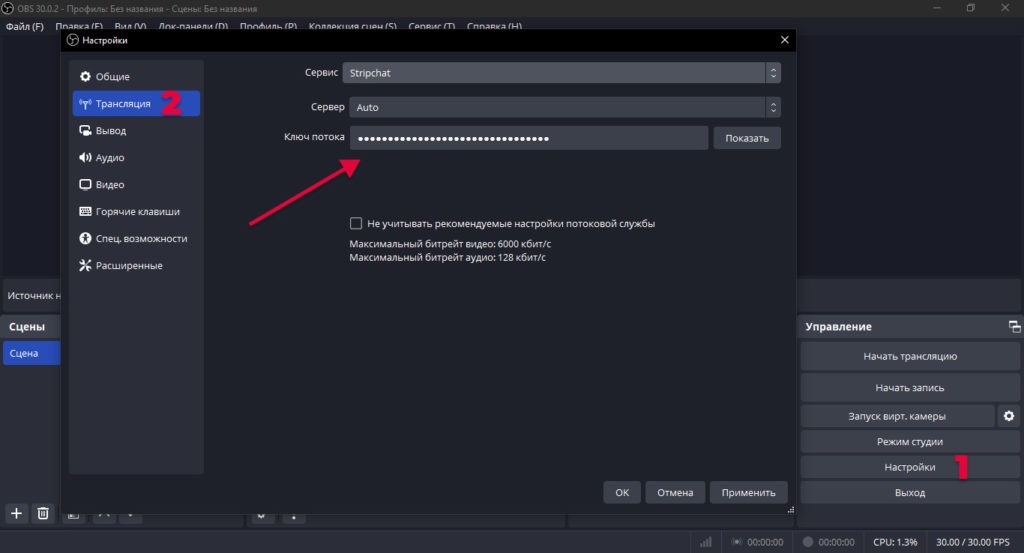
6. После чего возвращаемся на страничку с трансляцией на Stripchat и жмём «Начать шоу» и всё готово. Однако если не хотите со всем этим заморачиваться, можете просто напрямую выбрать свою Камеру в качестве вещания (без всяких программ типа OBS)
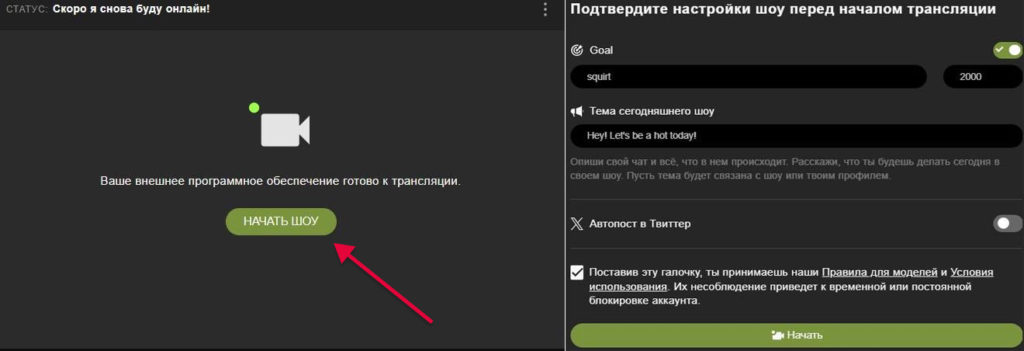
А если вы хотите зарабатывать ещё больше, нужно полностью настроить сам аккаунт Stripchat модели (см. нашу статью). Также более подробный разбор самого стрима и Стрипчат ботов будет в нашей статье «Stripchat трансляция».
OBS для Chaturbate: подключение для вебкам сайта
Здесь мы вкратце объясним, как воспользоваться OBS для вебкам площадки Chaturbate. Итак, ниже переходим на Chaturbate (для входа и работы на этом сайте нужно использовать “некоторые технологии”):
Примечание! Если же у вас ещё нет аккаунта на Chaturbate, можете опробовать этот сайт:
Наш алгоритм действий:
1) Изначально настраиваем саму программу OBS;
2) Входим в аккаунт Чатурбэйта;
3) Находим надпись в синем меню «Ваша трансляция»:
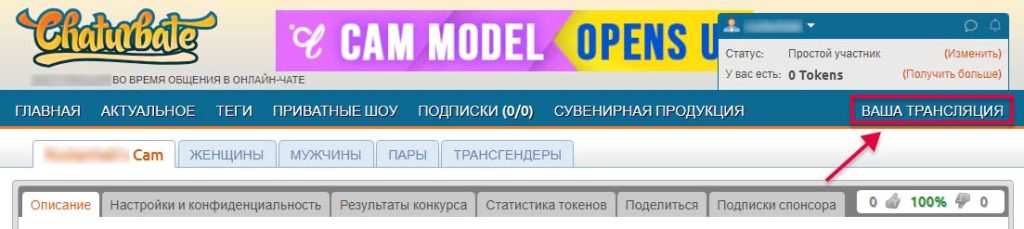
5) Итак, перейдя на страницу с запуском трансляции, мы можем заметить надпись «использовать внешнее ПО (OBS)»:
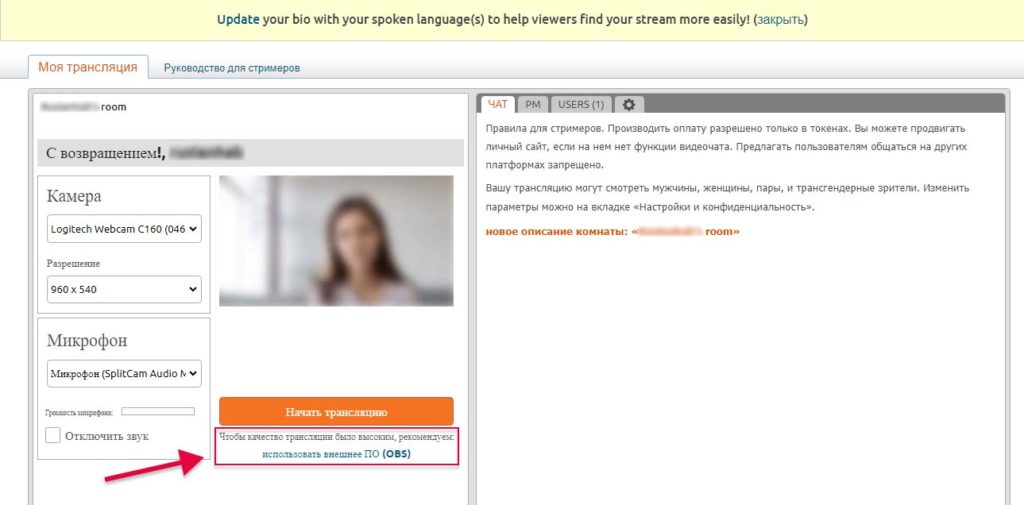
После чего нужно нажать «Показать данные трансляции RTMP/OBS и ключ трансляции». Именно этот ключ (токен) трансляции нам и понадобится:
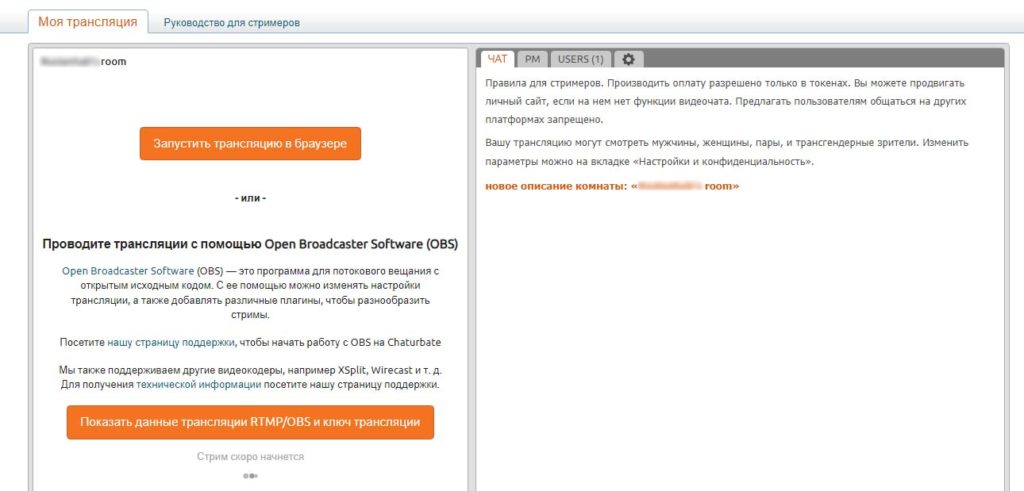
Перед вами появится окошко на чёрном фоне, в котором будет длинная комбинация цифр и букв. Именно это всё нам нужно скопировать:
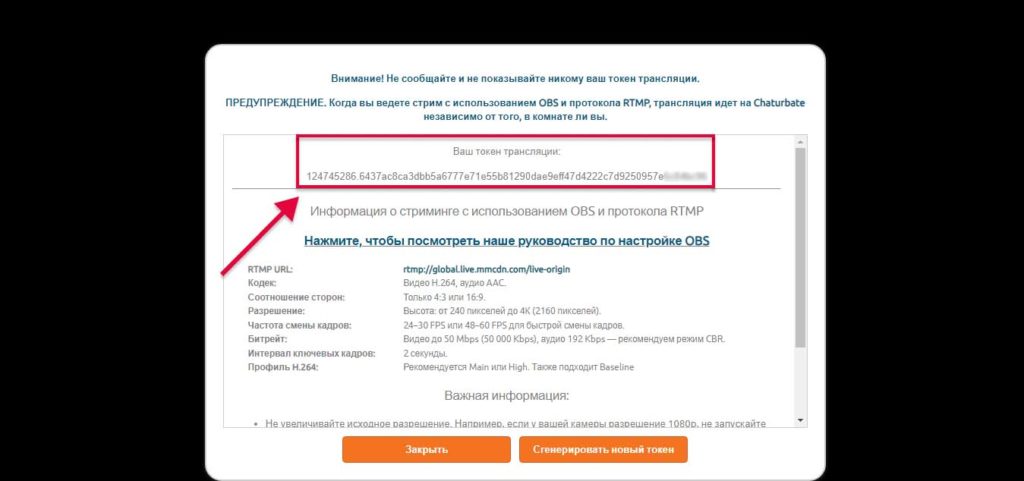
6) По аналогии с BongaCams, копируем токен и вставляем его в нужной раздел программы OBS.
7) Не забудьте использовать Chaturbate боты и приложения для ещё большего заработка.
Если же вам интересно о среднем заработке и дополнительных источниках дохода на Чатурбейте, можете почитать наш полный обзор этого вебкам сайта ниже:
Настройка OBS Studio: советы вебкам моделям
- В строке темы комнаты наверху окна трансляции можно написать два разных статуса – для русских и на английском языке для иностранцев. Для того, чтобы привлекать в вашу “чат-комнату” иностранцев.
- Реагируй на происходящее в чате, на сообщения от пользователей и чаевые, пусть даже маленькие. Мужчины важно ваше внимание. К тому же им надо увидеть, что вам интересно с ними взаимодействовать.
- Меняй ракурсы и позы. Иначе мемберам станет скучно и они будут уходить, если вы будете просто сидеть, не сдвинувшись с места.
- Лучше всего настроить чат-боты. Многие из них стимулируют мемберов тратить деньги.
- Не ставьте слишком огромные цены в токенах для меню и целей комнаты. Лучше раздробить одну крупную цель (например, «раздеться») на несколько мелких и расписать их поэтапно – снять верх, снять них и так далее. Если цель долго не заполняется, меняй её на другую, чуть подешевле.
- Через некоторое время после стриминга включается режим Hot Mode – увеличивается процент заработка модели и очки рейтинга. Чтобы активировать этот режим, необходимо вести трансляции регулярно, хотя бы 25 часов в неделю и примерно в одно и то же время.
- Лучше оставляй свой микрофон включённым. Зрителям всегда приятно слышать голос модели и даже легкие стоны.
- А если вы хотите зарабатывать ещё больше, то советуем нашу статью «Вебкам на нескольких сайтах одновременно».
Спасибо вам за внимание! Надеемся, что статья была для вас полезной! И если у вас остались какие-либо вопросы вы всегда можете задать их в комментариях ниже.